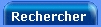Voilà ce que j'ai fait pour le moment.
Dis-moi ce qu'il faut modifier ou ajouter puis je te donnerai le code BBCODE afin que tu puisses le mettre sur le forum où tu vas. Je vérifierai l'ortho une fois que le sujet sera définitif

--------------------------------------
Quatre points vous sont présentés pour vous permettre de nettoyer votre ordinateur, vérifier qu'il ne contient pas de logiciels malveillants, le défragmenter et vérifier que Windows ne contient pas d'erreur. Ces explications sont valables pour les utilisateurs utilisant Windows XP et Windows Vista et devraient être accessibles à tous les débutants sans aucun problème. 
1. Les débutants ne sont pas spécialement au courant qu'il faut nettoyer l'ordinateur de tous les fichiers inutiles qu'il contient. Cette opération simple et sans risques permet à votre navigateur d'être plus réactif, d'éviter de perdre de la place qu'occupe ces fichiers et évite aux fichiers malveillants que pourraient contenir vos dossiers temporaires d'y rester.
1.A Télécharger le logiciel gratuit
CCleaner en cliquant sur
ce lien et installez-le.
Lors de l'installation aucune configuration spécifique n'est à faire, laissez la configuration comme elle vous est présentée. Toute personne débutante ne devrait avoir aucun mal à installer le logiciel. Si c'est le cas reportez-vous en bas du message
1.B (ci-dessous) vous trouverez des explications pour installer ce logiciel.

CCleaner est un logiciel sûr, gratuit et idéal pour les débutants.

Vous ne perdrez pas vos sites favoris enregistrés dans votre navigateur ni vos mots de passe.

Les fichiers temporaires et cookies qui s'accumulent lors de la visite de sites Internet seront supprimés. Ils sont inutiles une fois le navigateur fermé.

CCleaner est à utiliser régulièrement une a plusieurs fois par semaine.

Le risque d'effectuer cette manipulation est inexistant si vous avez suivi ce qui est ci-dessous.
Dès l'installation terminée, sur votre bureau (le bureau est l'endroit où apparaît votre fond d'écran) une nouvelle icône devrait être présente : double cliquez dessus.
Dans la colonne de gauche cliquez sur Nettoyeur et cochez les cases comme sur la capture d'écran ci-dessous. Si des cases n'apparaissent pas sur cette capture d'écran, mais qu'elles existent sur le logiciel que vous venez de télécharger ignorez-les.
Toujours dans l'onglet Nettoyeur cliquez sur l'onglet Applications et cochez toutes les cases présentes sauf les cases devant la ligne Informations saisies dans les formulaires.
Vous avez effectué les réglages préconisés ? Alors fermez votre navigateur Web s'il est ouvert (Internet Explorer, Mozilla Firefox, etc.) et cliquez en bas sur le bouton Nettoyer. Il est recommandé de fermer son navigateur, car le nettoyage peut ne pas s'effectuer correctement si celui-ci reste ouvert.
1.B Toujours avec le logiciel CCleaner cliquez dans la colonne de gauche sur Registre. Laissez toutes les cases cochées, si une case n'est pas cochée cochez-la.

Les sauvegardes peuvent servir en cas de problème après l'utilisation de cette option. Elles peuvent être supprimées au prochain redémarrage
de l'ordinateur si tout se passe bien.

Le risque d'effectuer cette manipulation est inexistant si vous avez suivi ce qui est ci-dessous.
Cliquez à présent sur le bouton Chercher des erreurs. Votre navigateur Web peut rester ouvert le temps de ce nettoyage.
Dès l'analyse terminée, laissez toutes les cases cochées et cliquez sur le bouton Corriger les erreurs sélectionnées. Une fenêtre d'avertissement va apparaître cliquez sur Oui et enregistrez le fichier (sauvegarde) dans vos Documents ou sur le Bureau par exemple.
Vous pouvez effectuer une seconde fois cette manipulation pour être sûr que le nettoyage est complet. Vous pouvez à présent fermer le logiciel.
2. Tout utilisateur de Windows doit posséder un anti-virus que vous avez soit acheté, soit souscrit auprès de votre fournisseur d'accès à Internet ou vous en avez télécharger un gratuit. Si ce n'est pas le cas il vous est vivement recommandé d'en installer un au plus vite. Nous allons voir ci-dessous l'utilisation d'un logiciel tiers afin de détecter de potentiel logiciels malveillants que pourrait contenir votre ordinateur. Ce n'est pas parce que votre anti-virus actuel ne vous signale pas la présence d'infection qu'il n'est pas infecté

.
2.A Télécharger le logiciel gratuit
Malwarebytes anti-malware en cliquant sur
ce lien.

Malwarebytes anti-malware est un logiciel gratuit, facile d'emploi, léger et qui n'entrera pas en conflit avec d'autres logiciels.

Le risque d'utiliser ce logiciel est faible, tout comme l'est l'utilisation d'un anti-virus.

Ne pas oublier de mettre à jour ce logiciel avant de l'utiliser.

Mettre et laisser les intrus détectés en quarantaine.
Dès le téléchargement terminé, procédez à l'installation. Aucune configuration spécifique n'est à faire suivez ce qui est indiqué à l'écran. Laissez toutefois la case cochée
Créer un raccourci sur le bureau quand ça vous sera proposé afin de retrouver facilement le logiciel.
Vers la fin de l'installation laissez cochée les deux proposées et cliquez sur
Terminer. Patientez le temps de la mise à jour.

Si le logiciel n'a pas démarré dès le téléchargement terminé, double cliquez sur l'icône qui s'est créée sur votre bureau. Dès le logiciel ouvert, allez dans l'onglet Recherche, sélectionnez Exécuter un examen complet et cliquez sur Rechercher.
Sélectionnez votre disque dur ou vos disques dur, si vous ne savez pas quoi choisir cochez toutes les cases présentes et cliquez sur Lancer l'examen. Patienter le temps de l'analyse, celle-ci sera plus ou moins longue selon la capacité d'occupation de votre disque dur et la possibilité à votre ordinateur d'exécuter la tâche demandée.
Dès l'analyse terminée et si celle-ci vous a détecté des intrus laissez les cases cochées et cliquez sur le bouton Supprimer la sélection. Les intrus seront sauvegardés puisqu'ils seront déplacés en quarantaine, ils seront néanmoins neutralisés et rendus inactifs.
Vous souhaitez plus de détails sur l'utilisation de Malwarebytes :
regardez cette explication
3. Pour des raisons de sécurité et de stabilité votre Windows doit être mis à jour. Cela permet de combler des failles existantes pouvant mettre à mal vos données personnelles voire d'infecter plus facilement votre ordinateur par les pirates utilisant des failles connues.

Pour Windows XP
cliquez ici
Pour Windows Vista
cliquez ici4. Nous allons maintenant demander à Windows d'analyser et de corriger les erreurs présentes sur l'ordinateur. L'ordinateur peut contenir
des erreurs sans que vous vous en aperceviez et cette petite vérification vous indiquera si des erreurs sont présentes, si elles peuvent être réparées elles le seront automatiquement, si ce n'est pas le cas un message vous l'indiquera, mais cela n'empêchera pas de continuer à pouvoir utiliser Windows dans l'un des deux cas.
Pour les utilisateurs de Windows XP, effectuez cette manipulation :
- Cliquez sur Démarrer, Poste de travail, clic droit sur Disque Local C:, Propriétés, sélectionnez l'onglet Outils puis cliquez sur Vérifier maintenant , cochez les deux cases présentes et cliquez sur Démarrer : un message s'affichera cliquez sur Oui et redémarrez votre ordinateur afin que l'analyse se lance.
Pour les utilisateurs de Windows Vista, effectuez cette manipulation :
- Cliquez sur le logo Démarrer (en bas à gauche), Ordinateur, clic droit sur Disque Local C:, Propriétés, sélectionnez l'onglet Outils, puis cliquez sur Vérifier maintenant , cochez les deux cases présentes et cliquez sur Démarrer : un message s'affichera cliquez sur Oui et redémarrez votre ordinateur pour que l'analyse puisse avoir lieu.
Vous souhaitez plus de détails sur la vérification d'erreur :
regardez cette explication5. Pour terminer, nous allons défragmenter le disque dur afin de réorganiser les données pour permettre une exécution plus rapide et un léger gain de place sur le disque dur. Je ne recommande pas l'utilisation de l'outil de Windows, mais un autre logiciel, car le défragmenteur de Windows est très lent.
5.A Sous Windows XP. Si vous souhaitez utiliser l'outil de défragmentation intégré il est présent à cet emplacement : cliquez sur Démarrer, Tous les programmes, Accessoires, Outils système, Défragmenteur de disque puis cliquez sur Défragmenter.
Sous Windows Vista la défragmentation est automatique. Ce n'est pas la meilleure des solutions, car cela ralentit le système, mais ce n'est pas le loin de ce sujet. Je vous conseille de la désactiver (risque 0) et d'utiliser un logiciel plus rapide. Pour la désactiver : cliquez sur le logo Démarrer en bas à g auche de votre écran puis Tous les programmes, Accessoires, Outils système, Défragmenteur de disque puis décochez la case Exécution planifiée.
5.B
Il n'y a pas de risques de perte de données lorsque l'on défragmente.

Télécharger le logiciel gratuit
Defraggler en cliquant sur
ce lien.
Procédez à l'installation dès le téléchargement terminé. Dans la première fenêtre qui s'affiche, laissez ou sélectionnez
French et cliquez sur Ok. Cliquez ensuite sur Suivant, J'accepte et Suivant. A cet instant une fenêtre similaire à celle ci-dessous va s'afficher : décochez les cases comme le montre cette capture d'écran puis cliquez sur Installer.
Laissez la case Lancer Defraggler cochée lorsque celle-ci se présentera et cliquez sur Fermer. Le logiciel devrait alors démarrer automatiquement. Il ne vous reste plus qu'à cliquer sur le bouton Défragmenter et de patienter que l'opération se termine. Exécutez la défragmentation deux fois de suite pour que celle-ci soit complète.
Comme on peut le remarquer sur la capture d'écran ci-dessus le disque est fragmenté à 8%, plus ce nombre est élévé plus il y a de fichiers fragmentés. Cela vous indique qu'un défragmentation peut alors être lancée.
Les points à retenir
avant de défragmenter :

Nettoyer votre ordinateur avec un logiciel comme CCleaner (vu ci-dessus)

Eviter d'utiliser l'ordinateur et Internet pour éviter que la défragmentation soit longue et mal faite

Vous pouvez défragmenter en mode sans échec pour une meilleure défragmentation plus rapide et compléte.
Si vous avez une question n'hésitez pas à la poser

.