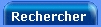| Article créé le | Article mis à jour le | Téléchargement de l'article | Mots clés |
| 03.02.2007 | 03.02.2007 | cliquez ici (format pdf) | • Tuto Comodo • Explication, aide Comodo antivirus • Paramètrer, configurer Comodo |
 Comodo antivirus est comme son nom l'indique un antivirus gratuit proposé par ComodoGroup qui propose également l'excellent pare-feu portant le même nom. Cet antivirus n'a rien à envier à d'autres bien au contraire. Il intègre une défense proactive contre les nouveaux virus inconnus, la protection en temps réel, un module HIPS empêchant les attaques vers des processus vulnérables, l'analyse des emails, un module anti-spywares et anti-virus, une mise à jour automatique quotidienne ..
Comodo antivirus est comme son nom l'indique un antivirus gratuit proposé par ComodoGroup qui propose également l'excellent pare-feu portant le même nom. Cet antivirus n'a rien à envier à d'autres bien au contraire. Il intègre une défense proactive contre les nouveaux virus inconnus, la protection en temps réel, un module HIPS empêchant les attaques vers des processus vulnérables, l'analyse des emails, un module anti-spywares et anti-virus, une mise à jour automatique quotidienne ..Le logiciel demande une configuration assez robuste. Sii vous avez peu de mémoire vive, en dessous de 256Mo, et un faible processeur, tournez-vous vers un autre logiciel.
Avant de commencer l'installation, il est recommandé de fermer tous les programmes en cours d'exécution, ce n'est pas obligatoire bien entendu, mais conseillé. Double-cliquez sur l'exécutable pour commencer l'installation.

Rien d'extraordinaire jusque ici, cliquez sur
Next.

La licence d'utilisation du logiciel, libre à vous de la lire, ensuite cliquez sur
Yes pour l'accepter et ainsi continuer l'installation.

Le logiciel va être installé, mais si vous souhaitez l'installer sur une autre partition/disque dur cliquez sur
Browse, sélectionnez l'emplacement qui vous convient puis cliquez sur
Next. Le cas échéant, le logiciel sera installé sur votre disque dur principal.

L'installation du logiciel va commencer, patientez.

Ne cochez pas la case ci-dessous pour simplifier la compréhension de ce qui suit et cliquez sur
Install.

Le logiciel demande à être activé tout comme Avast sauf que vous pouvez le faire directement. Entrez votre adresse email puis décochez la case "Sign me up for news about Comodo product" qui a pour fonction de vous avertir des nouvelles de la société émettrice de ce logiciel. Si vous le souhaitez, vous êtes libre de ne pas donner votre adresse email pour l'activation du produit et/ou vous pouvez laisser cochée cette case pour recevoir les nouvelles.
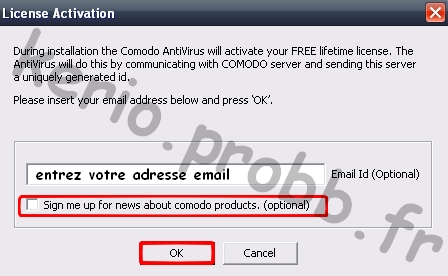
Pour que l'installation soit complète, Windows a besoin de redémarrer. Faites-le.

Une fois Windows redémarré, double-cliquez en bas sur l'icône de Comodo Antivirus qui ressemble à celle-ci

Voilà l'interface de votre nouvel antivirus qui est plutôt sympa au passage !
•
On access scanner : surveille votre système.
•
Email scanner : analyser les emails entrants et sortants.
•
HIPS application contrôle : permet d'ajouter une protection en plus à votre système, celle-ci n'est pas négligable, malheureusement. il vous faudra quelques connaissances en processus et autres fichiers éxécutés sur votre PC pour éviter de vous retrouver avec un système bloqué.
•
Automatic updater : mise à jour automatique de l'antivirus.
Les personnes n'ayant pas les connaissances suffisantes sur le fonctionnement des processus et autres fichiers éxécutés sur le PC, je vous conseille de désactiver le module
HIPS application contrôle en cliquant sur
Turn Off. Le reste ne demande pas de connaissance particulière.
•
Full system scan : vous permettra de lancer une analyse de votre PC en cliquant sur
Scan now.
•
Last signature update : indique la date de la dernière mise à jour effectuée. Si vous venez d'installer l'antivirus vous pouvez cliquer sur
Update now pour qu'il soit à jour.
•
Licence statut : vous indiquera ou permettra de recevoir votre licence gratuite.
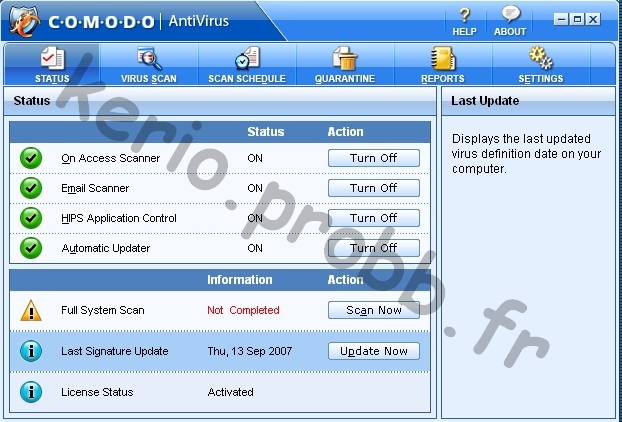
Voici les quatre icônes que vous pouvez apercevoir via l'onglet
Status que l'on a vu ci-dessus.

Le logiciel se divise en six onglets que sont :
•
Status : donnera un accès rapide aux différentes options.
•
Virus scan : permettra de scanner les parties de votre PC.
•
Scan schedule : permettra de créer une tâche planifiée.
•
Quarantine : les virus détectés y seront emprisonnés.
•
Reports : permettra de voir les derniers résultats des scans effectués ainsi que les virus détectés et d'obtenir un rapport au format texte si besoin.
•
Settings : permettra de paramétrer plus précisement les options du logiciel.

Cliquez sur l'onglet
Settings pour que l'on paramètre le logiciel.
Dans la colonne de gauche, cliquez sur l'onglet
On demand scan et cochez la case comme sur la copie d'écran ci-dessous et cliquez sur
Apply. Cela permettra de mettre en quarantaine les fichiers infectés ne pouvant pas être désinfectés.

Toujours dans le même onglet, cliquez en dessous sur
Advanced et cochez comme la copie d'écran ci-dessous. Cela permettra d'avoir une détection des virus plus accrue, mais pourra générer quelques faux positifs. (virus n'en n'étant pas)

Sur la colonne de gauche, cliquez sur
On access scan et cochez les deux cases comme sur la copie d'écran ci-dessous, cela apportera plus de vigilance de la part de votre antivirus.

En dessous, cliquez sur
Advanced et cochez la case comme sur la copie d'écran ci-dessous. Cela permettra d'accroitre la sécurité vis-à-vis de nouveaux virus et virus inconnus.

Sur la gauche cliquez sur
E-mail scan puis sur
Advanced et cochez les cases ci-dessous entourées en rouge. Cela apportera plus de protection et le contrôle des emails sortants de votre PC afin de lutter et de vous avertir en cas de spam involontaire de votre part. De plus, les emails sortants comme entrants seront analysés par l'antivirus.

Sur la gauche, cliquez sur
HIPS application control. si vous vous y connaissez en éxécution des fichiers présents dans votre PC, la fonction HIPS apportera bien plus de protection à votre ordinateur, mais si vous n'y connaissez rien, il vous sera inutile, mis à part bloquer certains processus et faire pire que mieux. Ce module se désactive en décochant la case
Enable HIPS Application Control ou via l'onglet
Status et en cliquant sur l'onglet
Turn Off présent sur la même ligne que
HIPS application control.
Si ce module ne vous gêne pas, configurez-le sur High pour qu'il soit accru vis-à-vis des fichiers éxécutés.
Vous pouvez décocher la case
Automatically submit files that are queued for submission, cela permettra d'empêcher l'envoi des fichiers à l'éditeur du logiciel et de voir apparaître cette icône en bas à droite

, mais rien ne vous empêche d'envoyer les fichiers si vous le souhaitez bien entendu, cela permettra de participer à la mise à jour du logiciel !

Sur la colonne de gauche cliquez sur
Automatic Updates. Le logiciel est configuré pour télécharger et installer automatiquement les mises à jour disponibles. Si vous souhaitez être le plus souvent possible à jour, vous pouvez permettre au logiciel de vérifier chaque heure la présence de mise à jour, dans ce cas vous pouvez le configurer comme sur la copie d'écran ci-dessus, le cas échéant, passez à la suite.

Pour le dernier onglet,
Reports, décochez la case comme sur la copie présente ci-dessous, car cela peut influencer sur les performances du logiciel et n'est utile qu'en cas d'éventuels problèmes avec le logiciel pour permettre d'effectuer divers rapports qui seront envoyés à l'éditeur du logiciel pour correction.

L'onglet
Virus Scan permettra d'analyser un fichier, un dossier, un support amovible, la mémoire ou l'ensemble de votre PC.

L'onglet
Scan Schedule permettra de créer une ou plusieurs tâches planifiées et de les supprimer, modifier, éxécuter.

L'onglet
Quarantine vous permettra d'accéder à la quarantaine de votre antivirus et d'envoyer un fichier suspect auprès de l'éditeur pour analyse. Pour rappel un fichier en quarantaine devient inactif et ne pose plus de problèmes.

L'onglet
Reports vous permettra d'accéder au dernier rapport effectué par votre antivirus. Pour cela, il vous suffit de cliquer sur
View report devant la ligne qui vous intéresse et vous pourrez ainsi sauvegarder le rapport au fichier texte pour demander de l'aide sur un forum par exemple, mais vous pourrez aussi les supprimer.


Cette petite fenêtre qui apparaîtra en bas à droite de votre écran, vous signalera qu'une mise à jour vient d'être effectuée automatiquement.

Un clic droit sur l'icône de Comodo Antivirus présente dans la barre des tâches vous permettra d'avoir un accès rapide aux options du logiciel. Je ne traduis pas puisque je l'ai déjà fait au-dessus.
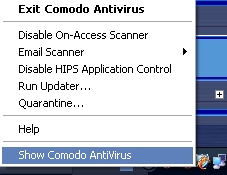
La fonction HIPS est comme tous les logiciels de type HIPS "parlante" c'est-à-dire lorsque le logiciel ne reconnait pas un fichier et/ou comportement c'est à vous d'autoriser ou de refuser l'exécution.
•
Allow : signifie autoriser
•
Block : signifie refuser
•
Remember this action : permettra au logiciel d'enregistrer et de ne plus demander lors d'une exécution ultérieure de ce fichier
•
Send to Comodo Lab for analysis : permettra d'envoyer le fichier à l'éditeur du logiciel pour que celui-ci soit classé en tant que bon ou mauvais par l'éditeur du logiciel Comodo via une future mise à jour.
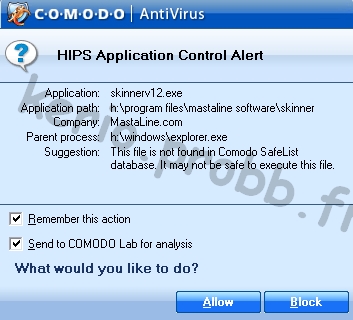
Besoin, envie de créer une tâche planifiée ?
Cliquez sur l'onglet
Scan Schedule, cliquez sur
New, donnez un nom (Task name) à votre tâche planifiée, la description est optionnelle. Cliquez sur
Next.

Choisissez le type de scan à effectuer. La traduction a déjà été faite sur une copie d'écran que l'on a vue au-dessus dans l'explication.
Par exemple, prenons Scan my computer pour effectuer un scan complet du PC. Cliquez ensuite sur
Next.

Nous allons créer une tâche planifiée qui s'éxécutera tous les premiers du mois à 20h25 pour cela :
•
Scan schedule : Monthly (pour mois)
•
Hour : 8 (pour 20 heures)
•
Minute : 25
•
AM - PM : Matin - Après-midi donc ici 20h25 = PM
•
Day : le jour à choisir
Puis cliquez sur
Finish dès que vous avez terminé. Votre tâche sera prête à être éxécutée
 Besoin d'un coup de main ? Demandez sur le forum !
Besoin d'un coup de main ? Demandez sur le forum !