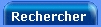Si vous avez l'intention de mettre à jour le pilote de votre carte graphique, par exemple. Il va falloir désinstaller le pilote déjà présent, afin d'avoir une installation propre et sans problème. Le simple fait de supprimer le pilote via ajouter/supprimer des programmes ne nettoyant pas tout, il est préférable d'utiliser un logiciel comme Drive Cleaner pour nettoyer le reste des fichiers pouvant être encore présent.

---------------------------------------------------------------------
Drive Cleaner PE - 2,70Mo - gratuit en français - Pour Windows 95 à XP - Cette version est totalement gratuite.
Ce logiciel prend en charge ; ATI, Creative Audio, Intel Extreme, nForce Chipset, Matrox Graphics, nVdia, Razer Mouse, Realtek Audio, SIS Graphics, SoundMAX Audio, VIA et bien d'autres.
----->
Télécharger Drive Cleaner PE Téléchargez le dernier pilote de votre matériel sans l'installer. Il est préférable de le télécharger avant, car lors de la désinstallation du pilote de votre matériel et selon l'utilité de celui-ci il se peut que vous ayez quelques désagréments, par exemple si vous désinstallez le pilote de votre carte graphique au redémarrage de l'ordinateur il se peut que l'affichage soit tout simplement moche ce qui est normal d'où l'utilité d'avoir le pilote directement sous la main. Vous
trouvez ici les principaux constructeurs matériel.
Exemple avec l'installation d'un nouveau pilote d'une carte graphique nVidia
Tout d'abord, supprimez les pilotes présents en rapport avec votre carte graphique dans ajouter/supprimer des programmes. Pour y accéder :
Cliquez sur
Démarrer ,
Panneau de configuration ,
Ajouter/supprimer des programmes puis sélectionnez le(s) pilote(s) à désinstaller. Cochez la case
Ne supprimer que les pilotes suivants et cochez
Nvidia Display Drivers puis cliquez sur
Supprimer il se peut que vous ne voyez pas cet écran.
Patientez un peu. Il va vous demander de redémarrer l'ordinateur, faites-le. Dès l'allumage de celui-ci, redémarrez-le en mode sans échec pour cela tapotez la touche F8 dès le démarrage du PC, à l'écran qui apparaîtra choisissez F5 si F8 ne fonctionne pas puis choisissez
Mode sans échec. Dès que vous êtes en mode sans échec, lancez le programme
Drive Cleaner PE. Si vous ne savez pas démarrer en mode sans échec,
regardez ici.
A
Cleaning Selection, cliquez sur la petite flèche pour faire apparaître le menu déroulant et sélectionnez
nVidia. Bien entendu, sélectionnez la marque de votre matériel à désinstaller.

Puis cliquez sur
Start. Le nettoyage va débuter. Dès qu’il a terminé. Fermez le programme et redémarrez votre ordinateur normalement. Au redémarrage, si l'image est de mauvaise qualité c'est tout à fait normal. Pas de panique.


Maintenant, double-cliquez sur le pilote que vous avez téléchargé tout à l'heure puis procédez à son l'installation. Dès la fin de l'installation, redémarrez une dernière fois votre ordinateur.
Grâce à l'assistant qui s'ouvrira vous pourrez régler la résolution de votre écran. Si l'assistant n'apparait pas, cliquez sur
Démarrer,
Panneau de configuration,
Apparences et thèmes,
Affichage, onglet
Paramètres puis réglez la résolution de votre écran et ce sera terminé.
En général, en bas à droite à côté de votre horloge vous devriez voir suite à cette installation une voire deux icônes apparaître, vous pouvez double-cliquez dessus pour accéder directement aux paramètres de votre carte graphique ; résolution, couleur, centrage, etc.